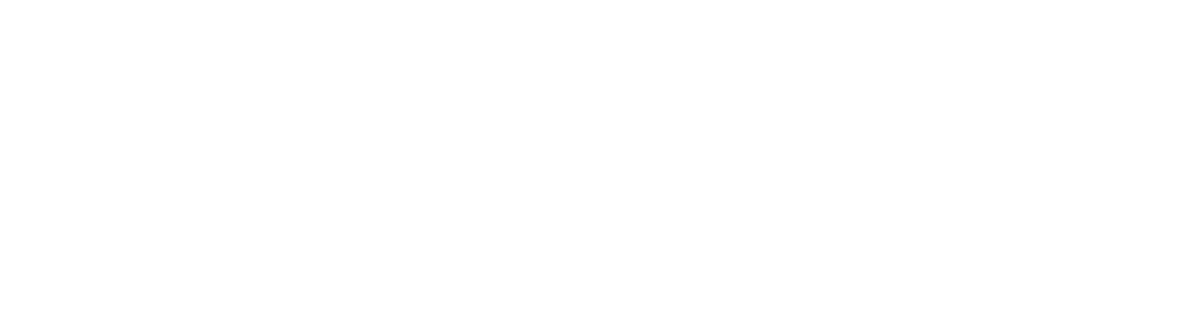Berikut ini Global Media Service mengupas tentan cara Install Windows 10 secara detail, Pertama kali anda lakukan setting di BIOS agar booting
pertama kali dari DVD. Dan simak
langkah-langkah berikut ini untuk menginstall windows 10:
- Tekan sembarang tombol untuk memulai instalasi
windows 10. Misalkan anda dihadapkan kembali dengan tampilan seperti ini pada
tengah-tengah proses instalasi, jangan tekan tombol apapun ya,
karena anda akan dibawa kembali ke proses awal instalasi jika melakukannya.
- Pilih Indonesian (Indonesia) pada Time and currency format, untuk yang lainnya
seperti Language to install dan Keyboard or input method biarkan default, tidak usah diganti.
- Selanjutnya pilih Install now
- Kemudian centang I
accept the license terms, lalu pilih Next untuk melanjutkan.
- Pada langkah berikut ini, silakan pilih Custom: Install Windows only (advanced).
- Misalkan anda ingin melakukan install ulang
maupun upgrade/ downgrade dari sistem operasi windows lama anda ke windows 10,
cukup delete Drive 0 Partition 2 (partisi
C:) dan Drive 0 Partition 1 : System
Reserved, nanti secara otomatis, kedua partisi yang anda hapus
tersebut menjadi Unallocated Space (belum
dipartisi) Nah, selanjutnya silakan buat partisi baru lagi
dan jadikan Drive 0 Partition 2 sebagai
lokasi instalasinya, lalu pilih Next untuk
melanjutkan. Dengan begitu, data-data pada partisi lain tetap aman (tidak
terhapus). Lebih jelasnya, simak gambar gif berikut ini (Jika anda menggunakan
ponsel saat membaca tutorial ini, pastikan anda menggunakan browser Chrome atau
Mozilla agar gambar gif bergerak dengan sempurna)Bagi
anda yang ingin install ulang maupun upgrade/ downgrade dari sistem operasi
windows lama anda ke windows 10, silakan lewati langkah nomor 7-11. Dan bagi anda yang HDDnya
masih kosong, mulus atau yang belum pernah diinstall sistem operasi windows
sebelumnya, silakan lewati langkah nomor 6 ini.
- Seperti yang anda lihat pada gambar berikut bahwa ruang HDD masih kosong (Unallocated Space). Untuk itu, anda harus mempartisinya. Untuk jumlah partisinya, bisa 2 atau lebih, sesuai keinginan anda.